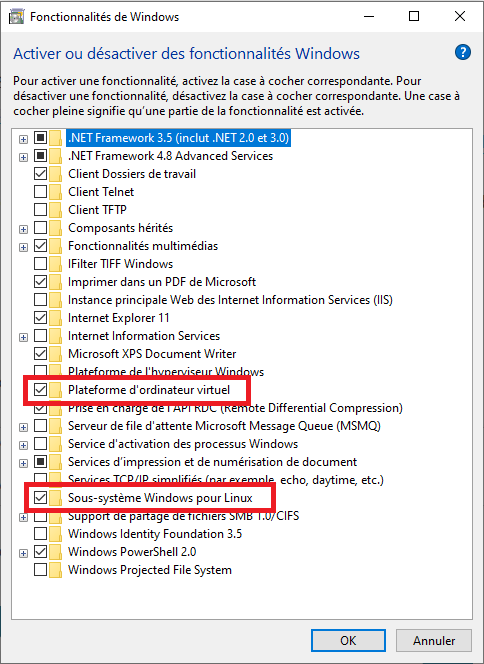WSL LAMP 1. créer l'environnement
Installation de WSL2
Les fonctionnalités de Windows 10
Dans un premier temps il faut mettre à jour votre installation de Windows 10 pour profiter de WSL en version 2.
Ensuite il faut exécuter la commande "OptionalFeatures.exe" pour activer WSL. (Cliquez avec le bouton droite sur le menu démarrer de Windows en bas à droite, et choisissez "Exécuter...". Dans la case ouvrir tapez "OptionalFeatures.exe" et cliquez sur OK).
Cochez les cases "Plateforme d'ordinateur virtuel" et "Sous-système Windows pour Linux" comme l'exemple ci-dessous :
Cliquez sur OK et redémarrer votre ordinateur.
Définir WSL version 2 par défaut
Ouvrez un PowerShell en mode administrateur et tapez la ligne suivante :
wsl --set-default-version 2
Choix de la distribution Linux
Maintenant que WSL est installé nous devons télécharger une version de Linux. J'ai choisi Debian car elle est plus légère que Ubuntu et je connais bien cet environnement. Libre à vous de choisir votre distribution.
Nous allons dans un premier temps installer le Kernel Linux. Voici le lien vers le fichier d'installation :
Une fois le Kernel installé nous pouvons installer Debian et il faut pour cela suivre le lien suivant qui va ouvrir une page vers votre Microsoft Store (suivez les instructions à l'écran) :
L'installation va vous demander votre nouveau nom d'utilisateur et votre mot de passe, ne les perdez pas ! ;-)
Pour connaitre les différente version de linux qui sont installées dans WSL il faut exécuter la commande suivante dans PowerShell :
wsl -l -v
Vérifiez que Debian est bien installée et que WSL est en version 2. L'astérisque * correspond à la version utilisée par défaut.
Maintenant c'est Debian
Premier login
Si tout est ok, vous pouvez cliquer sur le menu démarrer et vous devriez trouver "Debian" tout en haut de la liste (ou faite une recherche "Debian" grâce à la loupe Windows). C'est un lien qui ouvre une console et vous êtes maintenant sous Linux. Vous pouvez aussi taper "wsl" dans PowerShell pour ouvrir une session sur la distribution par défaut.
C'est parti !
Mise à jour de Debian
On va directement mettre à jour notre version de Debian :
$ sudo apt update $ sudo apt upgrade
J'espère que vous n'avez pas déjà oublié votre mot de passe. ;-)
Installation de Apache2, MySql, PHP
C'est maintenant du Debian et il suffit d'installer les paquets suivants :
$ sudo apt install apache2 mariadb-server mariadb-client php php-mysql libapache2-mod-php
On peut démarrer les services qui nous sont utils :
$ sudo service mysql start $ sudo service apache2 start
Je vous recommande d'utiliser le script de sécurité pour configurer votre base de données MariaDB :
$ sudo mysql_secure_installation
Testons tout cela :
Apache
Pour connaitre l'adresse ip de notre serveur Linux (parce que depuis peu il a le statut de serveur ;-)) on utilise la commande suivante :
$ ip a | grep "global eth0"
Copier cette adresse IP dans la barre d'adresse de votre navigateur web sous Windows et la page d'accueil par défaut d'Apache devrait apparaître.
PHP
On va supprimer la page par défaut de Apache et la remplacer avec un index.php contenant la fonction phpinfo() pour être sur que PHP est fonctionnel :
$ sudo rm /var/www/html/index.html $ echo "<?php phpinfo() ?>" | sudo tee /var/www/html/index.php
Rafraichissez votre navigateur et vous devriez voir les infos PHP de votre environnement.
MariaDB
En cours...
Voilà ! :-)