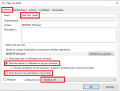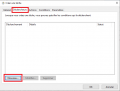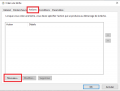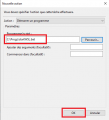Différences entre les versions de « WSL LAMP 3. démarrer WSL (LAMP) en même temps que Windows »
| (21 versions intermédiaires par 2 utilisateurs non affichées) | |||
| Ligne 1 : | Ligne 1 : | ||
[[category:informatique ]][[category:WSL_LAMP]] | [[category:informatique ]][[category:WSL_LAMP]] | ||
<span style="color: red;">'''Cette partie est devenue obsolète depuis que systemd fonctionne avec WSL.'''</span> | |||
''Si vous arrivez sur cette page et n'avez pas encore installé WSL et LAMP, [[WSL LAMP 1. créer l'environnement|alors tout commence ici]].'' | |||
== Créer un batch pour démarrer WSL2 == | == Créer un batch pour démarrer WSL2 == | ||
Pour démarrer notre serveur LAMP facilement nous allons créer un batch "startWSL.bat" contenant le code suivant : | |||
<b>startWSL.bat :</b> | <b>startWSL.bat :</b> | ||
<pre> | <pre> | ||
@echo off | |||
title Start WSLAMP services | |||
echo Restarting WSL... | |||
wsl --shutdown | |||
echo Starting LAMP services... | |||
wsl -d Debian -u root service mysql start | wsl -d Debian -u root service mysql start | ||
wsl -d Debian -u root service apache2 start | wsl -d Debian -u root service apache2 start | ||
echo Done | |||
</pre> | </pre> | ||
Remplacez Debian avec le nom de votre distribution WSL2. | Remplacez Debian avec le nom de votre distribution WSL2. J'ai mis ce batch dans un répertoire ''Progz'' sur ''C:'' (C:\Progz\startWSL.bat). | ||
== Créer une tâche planifiée pour démarrer le script avec Windows == | == Créer une tâche planifiée pour démarrer le script avec Windows == | ||
| Ligne 29 : | Ligne 28 : | ||
Suivez ensuite ce petit didacticiel : | Suivez ensuite ce petit didacticiel : | ||
<gallery mode="slideshow" showthumbnails caption="Etapes pour créer une nouvelle tâche."> | <gallery mode="slideshow" showthumbnails caption="Etapes pour créer une nouvelle tâche."> | ||
Image: | Image:wsl_pt_1.png | ||
Image: | Image:wsl_pt_2.png | ||
Image: | Image:wsl_pt_3.png | ||
Image: | Image:wsl_pt_4.png | ||
Image: | Image:wsl_pt_5.png | ||
Image: | Image:wsl_pt_6.png | ||
Image: | Image:wsl_pt_7.png | ||
</gallery> | </gallery> | ||
Après | Windows vous demandera un mot de passe administrateur pour terminer l'opération. Après avoir redémarré votre ordinateur votre serveur web devrait être fonctionnel ! | ||
C'est ainsi que se termine ce didacticiel est j'espère qu'il vous sera utile. Bon dev à tous ! :-) | |||
Version actuelle datée du 17 décembre 2022 à 02:41
Cette partie est devenue obsolète depuis que systemd fonctionne avec WSL.
Si vous arrivez sur cette page et n'avez pas encore installé WSL et LAMP, alors tout commence ici.
Créer un batch pour démarrer WSL2
Pour démarrer notre serveur LAMP facilement nous allons créer un batch "startWSL.bat" contenant le code suivant :
startWSL.bat :
@echo off title Start WSLAMP services echo Restarting WSL... wsl --shutdown echo Starting LAMP services... wsl -d Debian -u root service mysql start wsl -d Debian -u root service apache2 start echo Done
Remplacez Debian avec le nom de votre distribution WSL2. J'ai mis ce batch dans un répertoire Progz sur C: (C:\Progz\startWSL.bat).
Créer une tâche planifiée pour démarrer le script avec Windows
Cliquez sur la loupe Windows en bas à gauche et cherchez "Planificateur de Tâches". Lancez-le en tant qu'administrateur avec un clique droite.
Suivez ensuite ce petit didacticiel :
Windows vous demandera un mot de passe administrateur pour terminer l'opération. Après avoir redémarré votre ordinateur votre serveur web devrait être fonctionnel !
C'est ainsi que se termine ce didacticiel est j'espère qu'il vous sera utile. Bon dev à tous ! :-)